Table of Contents
[Solved] DNS Server is Not Responding or Unavailable Error on Windows 10
Hello friends, well you all know that using the internet you can access any of the sites across the world-wide. But how it correctly works? The answer is DNS- Domain Name System. Domain Name System is a hierarchical naming system that helps us to translate the address of the website into the IP address. Then you can access the site in your browser via the internet.
For Example, If you want to access our website www.techsmoon.com on your browser, then the DNS server translates the address of this site into IP address. Here IP address is nothing but numerical digits. So without the DNS server, you can’t access any of the websites on your browser. But what if you found “DNS server is not responding”!
While surfing suddenly you are unable to access any sites, and after troubleshooting the network problem on your windows you might get the error that DNS Server is not responding or any of below one;
The DNS Server Is Not Responding.
Your computer appears to be correctly configured, but the device or resource is not responding.
If you have the same error, then don’t worry about it. We are going to share every small information about it. So stay tuned!
How to Fix DNS Server is Not Responding Error?
If you are getting the same error in your windows, then there are several methods or solutions to try it out. Any each of given solution will work it out for you, so you don’t need to try all of these given methods.
Method 1: You need to Correct the DNS Server Address
- Press Windows logo key + R simultaneously, which will open the Run Box.
- In Run box, Type Control then Press Enter.
- Now, click on the option of the Network and Sharing Center, which will appear in Large icons. And click on the Change adapter settings
- Now you need to Right-click on the Local Area Connection, Ethernet, or Wi-Fi, which is appropriate to your Windows and click on the Properties.
- Now again click on Internet Protocol Version 4(TCP/IPv4), then click on the Properties.
- Here you will see the option of Obtain an IP address automatically and Obtain DNS server address automatically. Now tick both the options and press, OK.
- After completion of this process, you will see the option of Internet Protocol Version 6(TCP/IPv6) click on it and then click on Properties
- Now, Same as the above procedure, you will see two options Obtain an IP address automatically and Obtain the DNS server address automatically. Tick both of these options and then click OK.
- Here you are done! Now Restart your computer and open your browser to access the website. That’s it!
Also Read- Top 10 Best Android Emulators For PC!
Method 2: You should try to update Network Adapter Driver
This error also comes in the picture when you have an inappropriate or incorrect network adapter driver. You can update your network adapter driver manually. You can update the driver from Microsoft as well.
- Go to the network adapter manufacturer’s website, and you can download the latest driver from there, then you can copy it onto your USB drive.
- Now go to Device Manager, or you can type Device Manager in search option and open it.
- Expand the “Network adapters” section, then select your network adapter.
- Now right-click on that network adapter and then choose the “Update Driver” option.
- Now it will ask you to select two options: Search automatically for updated driver software, and to browse your computer for driver software. You can follow any of these.
- When you finished installing the new or updated driver, then you need to restart the computer and check if the network connectivity problem is fixed or not. That’s it!
Method 3: You can Reset Your IP And Clear DNS Cache
- From the start-Menu Type cmd in the search box and open it. Now right-click on the command prompt and select Run as administrator.
- Now it will ask if you allow the Command Prompt to make changes to your computer then click “Yes.”
- Now, Type the following commands and press the Enter after each command.
ipconfig /flushdns ipconfig /registerdns ipconfig /release ipconfig /renew
- Now Restart your computer and check the website you want to search and access the internet and see the error is fixed or not.
Method 4: You can Restart Your Router and Modem
If the DNS server is not responding correctly, then restarting your router and modem may help you to fix this problem.
- If there is an “On/Off” button on your router, then press it to turn off your router.
- Now wait for the while and Turn it ON again.
- Now back check the website you want to search and access the internet and see the error is fixed or not.
Conclusion
In this article, we have described all the possible ways to solve the “DNS Server is not Responding” error. If you have the same error, then try to solve it using the above methods. We hope it could help you to solve the error. If you have any other doubts or suggestions regarding this, then please let us know in the comment section below. Thanks for reading!
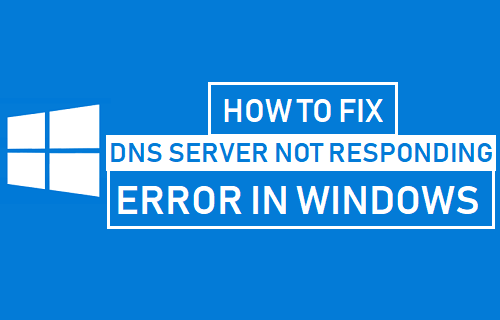
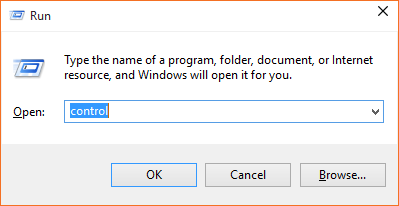

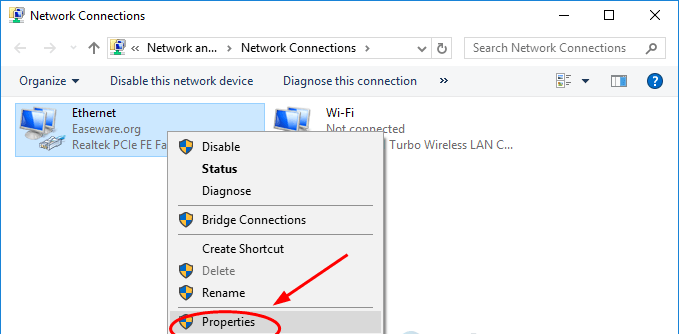
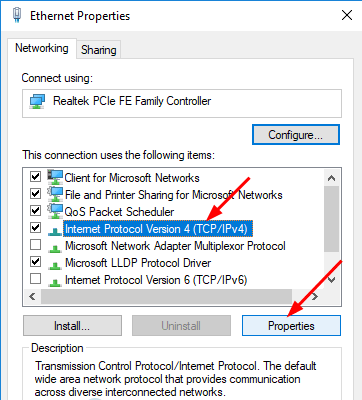

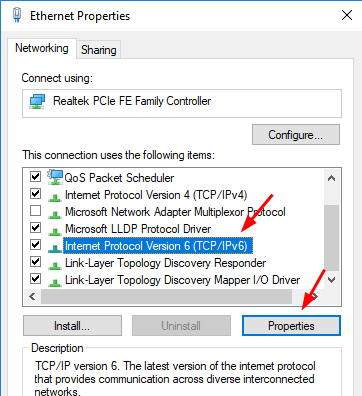
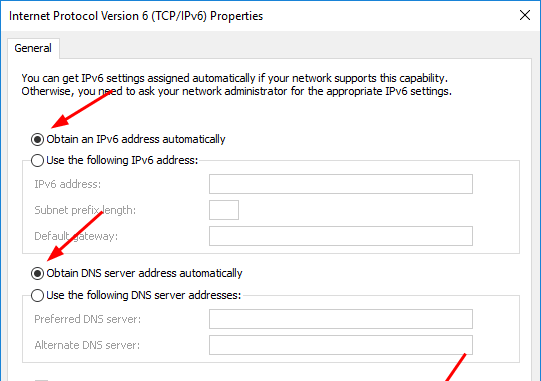
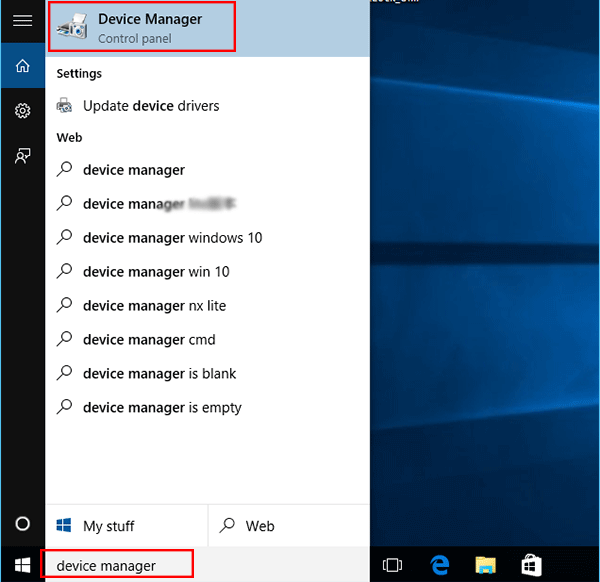

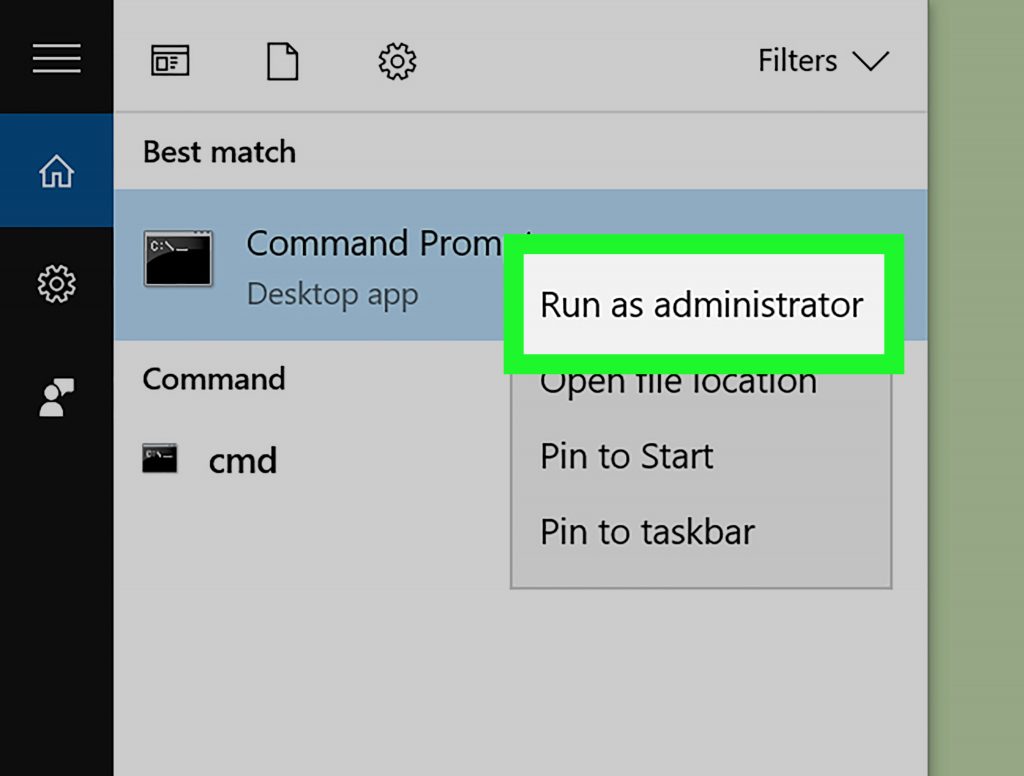
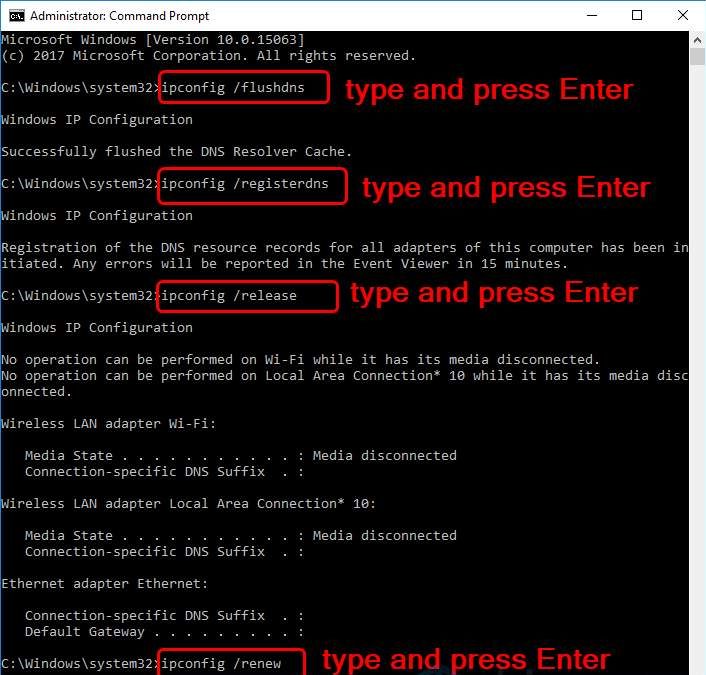

Leave a Reply