PDF is the best way to protect some sensitive data as it is not easy to edit a PDF file and it’s almost impossible to crack the password for encrypted PDF files. But sometimes, entering a long password to access a document that you have to access regularly can be so annoying.
So in this article, we are going to show you how you can remove password from PDF files when you know the password of that PDF file. It’s an easy to do job just need a computer to remove the password from PDF file.
Also Read: Transfer WhatsApp Chats From Android To iPhone
So now, without any further ado, let’s see how to remove password from encrypted PDF files.
How To Remove Password From PDF files Using Chrome
In this first method, we are going to use Google Chrome to remove password from PDF files. The idea is easy and simple, as Chrome gives a feature to print the document directly to a PDF file we are going to use this feature to remove the password from encrypted PDF files.
Follow the steps given below in the sequence and you will definitely remove the password from PDF files.
Step 1: Open the PDF file using Google Chrome and enter the password of that document once.
Step 2: Then press Ctrl+P or go to Menu>>Print
Step 3: When the print preview pops up, select destination to be Save as PDF file as shown in the image below and then click on save.
Yay! All done. You can now access the newly saved PDF file without entering the password every time.
How To Remove Password From PDF Files Using Firefox
Well, this method is just an alternative to what you saw in the first method. As Firefox is one of the best alternatives to Chrome this method is also just an alternative to remove password from PDF files using chrome.
So the process is really simple. Again you have to open the PDF file using Firefox by entering the existing password and print it to another PDF file. So now, let’s do it.
Again follow the steps given below in the sequence and you will definitely remove the password from PDF files using Firefox.
Step 1: Open the PDF file using Firefox and enter the existing password of that document once.
Step 2: Then press Ctrl+P or go to Menu>>Print
Step 3: When the print option tab pops up, select the printer to be Microsoft Print to PDF file as shown in the image below and then click on OK.
Step 4: Then Firefox will ask you for the desired location to save the PDF file. Select any location and click save.
And done!
You have successfully removed the password from PDF file.
So that’s it guys from our side. I hope this article will be helpful and informative to you guys. If it was, then please share it with your friends and family so that they can learn how to remove password from PDF files.
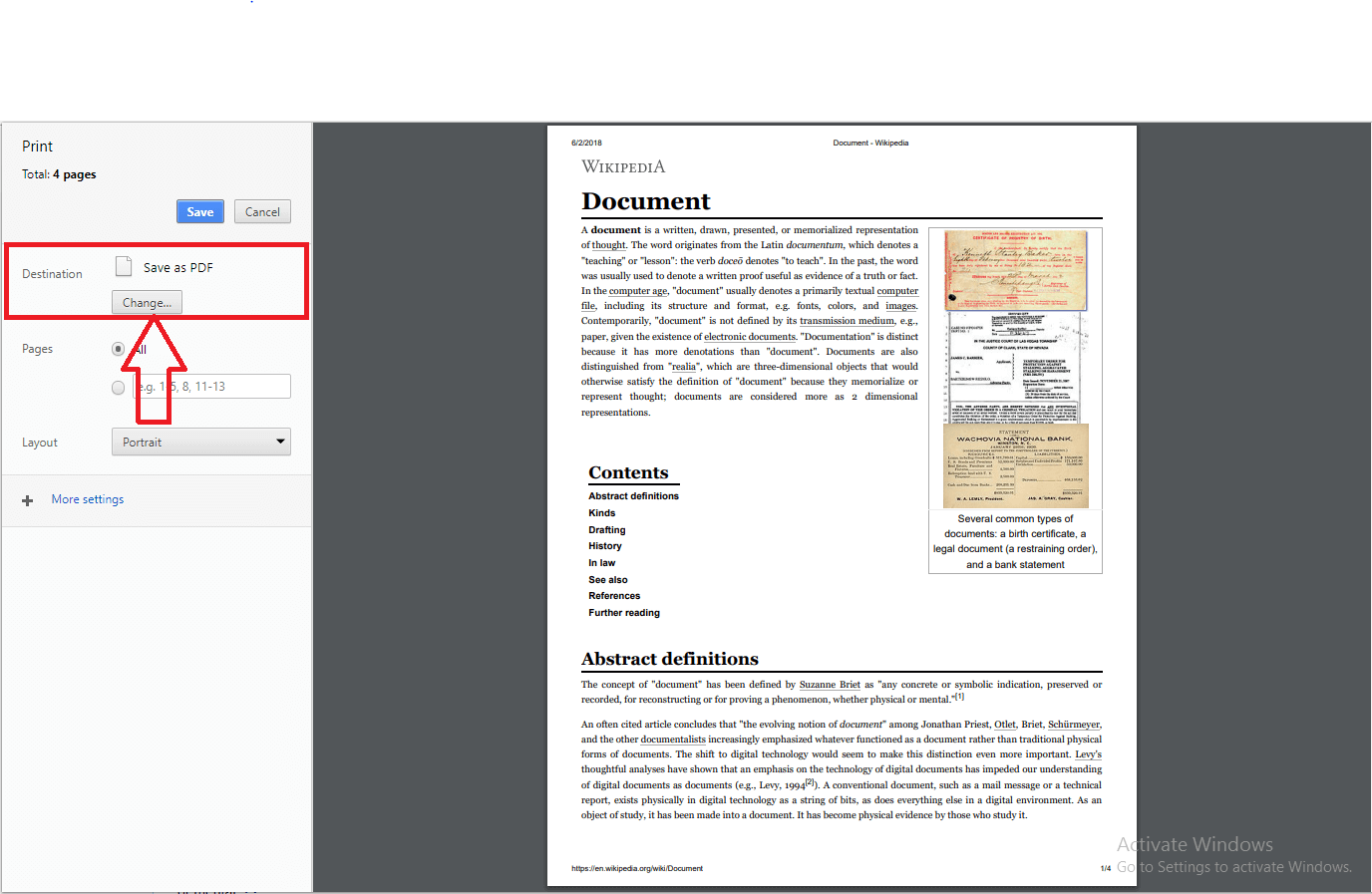

Leave a Reply