Installation of Ubuntu is not that much complicated. But as there are a lot of different ways to install Ubuntu it creates the main confusion about which method to use to install Ubuntu.
There are a lot of different methods to try out Ubuntu – you can even introduce it on Windows and uninstall it from your Control Panel in case you don’t like it.
Ubuntu can be booted from a USB or CD drive and used without installation or you can install it under Windows with no partitioning required or you it can be run in a window on your Windows desktop, or you can install it alongside Windows on your computer.
And today in this post I am going to tell you about all the possible methods to install Ubuntu in very easy to follow steps.
Also Read:- What Is RemixOS 3.0 And How To Install It
-
Table of Contents
Boot Ubuntu From a Live USB Drive or CD
One of the most straightforward method to use Ubuntu is by creating a live USB stick or CD drive. After you install Ubuntu on the removable drive, you can embed your USB stick, CD, or DVD into any PC you run over and restart the PC. The PC will boot from the removable media you gave and you’ll have the capacity to use Ubuntu without rolling out any improvements to the PC’s hard drive.
To make a Ubuntu USB drive or CD, download the most recent Ubuntu disk image from Ubuntu’s site. And then use Rufus to put Ubuntu on your USB drive or burn the downloaded ISO image to a disc.(If you are using Windows 7 or later, you can right-click on the ISO file of Ubuntu and select Burn disc image to burn the ISO file without installing any other software.)
Then restart your computer from the removable disc you inserted and select the Try Ubuntu option. And then choose some basic settings and complete it’s installation.
-
Install Ubuntu On Windows With Wubi
Well, installation of Linux on a hard drive has been overwhelming for new clients. It includes resizing existing hard drive partition to make space for the new Linux working framework. And later if you decide that you don’t need Linux , you’ll need to erase the new partition and resize your old partition to recover the space and repair your Windows bootloader which becomes more complex.
In case if you only need to test Ubuntu, there’s a superior way. You can introduce Ubuntu on Windows with Wubi, the Windows installer for Ubuntu Desktop. Wubi runs like any other application installer and install Ubuntu to a document on your Windows segment.When you reboot your PC, you’ll have the choice to boot into Ubuntu or Windows. When you boot into Ubuntu, Ubuntu will keep running as though it were installed ordinarily on your hard drive, despite the fact that it will really be utilising a record on your Windows segment as its disk. The best part is that in case if you don’t like Ubuntu, you can uninstall it directly from the Windows control panel. No upsetting partitions required.
This will bring about a performance penalty when writing to or be perusing from the hard disk.
-
Run Ubuntu In a Virtual Machine
Like other working frameworks, Ubuntu can keep running in a virtual machine on your PC. The virtual machine runs Ubuntu in a window on your current Windows or Mac desktop. You’ll have the capacity to attempt Linux without restarting your PC, although virtual machines are slower than running the working framework on your PC itself. The Ubuntu desktop’s 3D impacts, specifically, won’t perform exceptionally good in a virtual machine, while they ought to perform very good on general PCs.
To make a Ubuntu virtual machine, download and install VirtualBox first. Make another virtual machine, select the Ubuntu working framework, and give the ISO document you downloaded from Ubuntu’s site when promoted. Experience the installation procedure in the virtual machine as you would install Ubuntu on a genuine PC.
Also Read:- How To Remove Annoying uTorrent Ads In Few Clicks
-
Dual-Boot Ubuntu
If you need to utilise Linux, yet at the same time need to leave Windows installed on your PC, you can install Ubuntu in a double boot setup. Simply put the Ubuntu installer on a USB drive, CD, or DVD utilising an indistinguishable strategy from above. When you have done it, restart your PC and select the Install Ubuntu option rather than the Try Ubuntu option.
Experience the installation procedure and select the option to introduce Ubuntu close by Windows. You’ll have the capacity to choose the working framework you need to use when you begin your PC. Not at all like with the Wubi technique, there’s no hard disk execution penalty since you’re installing Ubuntu on its own partition. In any case, this makes Ubuntu more hard to expel – you can’t simply uninstall it from the Windows Control Panel in the event that you would prefer not to use it any longer.You
You may also like this :– Best Gaming Laptops Under 50000 Rs in 2017
I hope that this post will be helpful for you guys. And if you like to take my advice start using Ubuntu with the first method in this post to boot Ubuntu live from your pendrive or CD as it is easy to use and you don’t have to give stress to your PC.
And as per the demand I just sharing the different methods to install Ubuntu if you want a proper tutorial about installing Ubuntu in a good way, let me know in the comments. I will make a post about it soon. Stay tuned to Legit Tech Info! 🙂
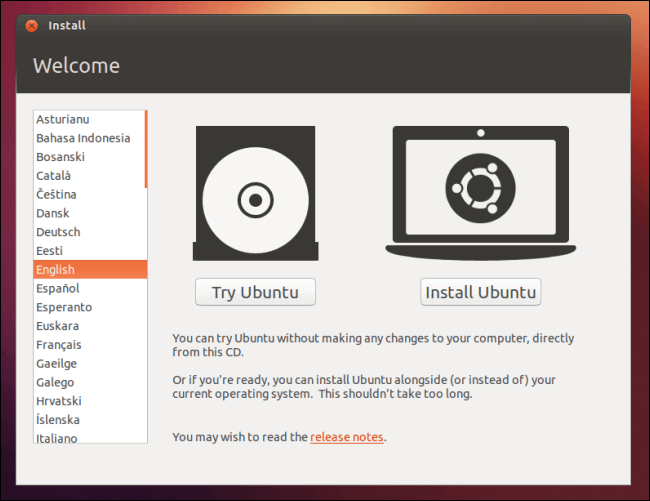
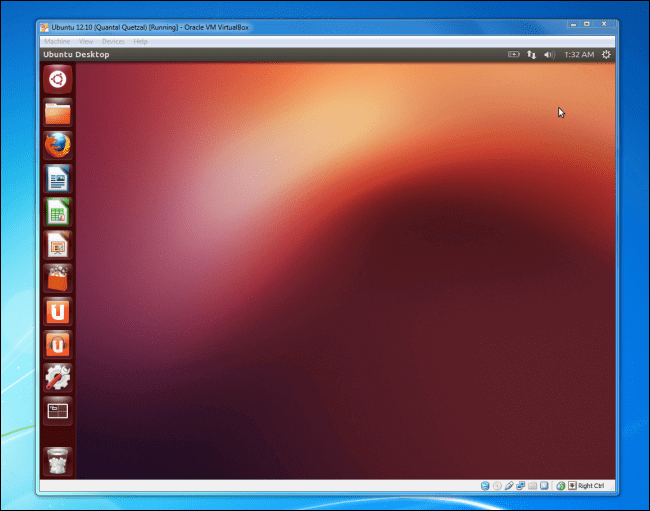
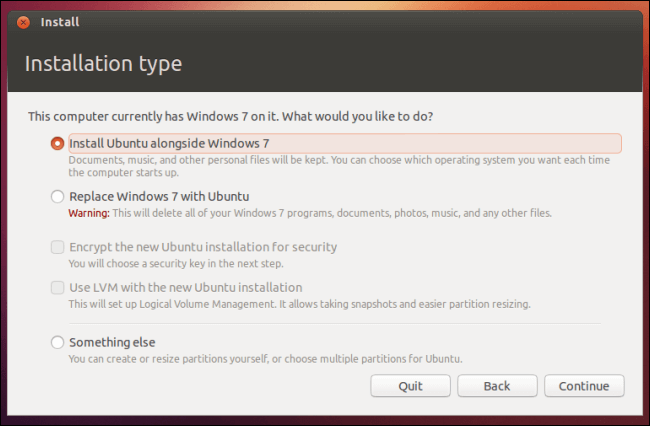
Wow ! amazing tutorial thank you for sharing this
Thanks buddy, keep visiting us for more amazing updates 🙂
good information share thnks sir
This tutorial is detailed and everything is explained wisely. Thanks for this.